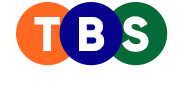Taking a screenshot on a Mac is straightforward, thanks to its built-in tools and shortcuts. Whether you want to capture your entire screen, a specific window, or just a selected portion, macOS offers a variety of options. Here’s a complete guide to all the ways you can take screenshots on a Mac, along with a comparison to Windows for added perspective.
How to screenshot on mac?
1. Capture the Entire Screen
To take a screenshot of the entire screen:
Press Command (⌘) + Shift + 3.
The image is saved directly to your desktop or the default location you’ve set.
2. Capture a Selected Portion of the Screen
For more precision:
Press Command (⌘) + Shift + 4.
Your cursor will change to a crosshair. Drag to select the area you want to capture, and release the mouse to take the screenshot.
3. Capture a Specific Window
To capture a specific window or menu:
Press Command (⌘) + Shift + 4, then press the Spacebar.
Your cursor will change to a camera icon. Hover over the window or menu you want to capture, and click to take the screenshot.
4. Use the Screenshot Toolbar
macOS Mojave and later include a Screenshot Toolbar for added convenience:
Press Command (⌘) + Shift + 5.
A toolbar appears at the bottom of the screen, offering options to capture the entire screen, a selected portion, or a specific window. You can also record your screen from here.
5. Take Screenshots with the Touch Bar
For Macs with a Touch Bar, you can customize it to include a screenshot button:
Go to System Preferences > Keyboard > Customize Control Strip.
- Add the Screenshot button to your Touch Bar for one-click access.
How to crop a screenshot on mac?
Cropping a screenshot on a Mac is simple and can be done in several ways, using built-in tools or shortcuts. Here are all the methods you can use:
1. Crop While Taking a Screenshot
If you want to capture only a specific portion of the screen, macOS allows you to crop it directly while taking the screenshot:
- Press Command (⌘) + Shift + 4.
- The cursor will change to a crosshair.
- Drag to select the specific area of the screen you want to capture.
- Release the mouse to take the cropped screenshot.
This method eliminates the need for additional cropping after capturing the screenshot.
2. Crop Using the Screenshot Toolbar
For macOS Mojave or later:
- Press Command (⌘) + Shift + 5.
- Use the toolbar at the bottom of the screen to select “Capture Selected Portion.”
- Adjust the selection box by dragging its edges or corners to specify the area you want to capture.
- Click Capture to take the screenshot.
3. Crop a Screenshot After Taking It
If you’ve already taken a screenshot but need to crop it, you can do so using macOS’s built-in tools:
Using Preview:
- Open the screenshot in Preview by double-clicking it.
- Click on the Markup Toolbar icon (a pen tip in a circle).
- Use the selection tool (rectangle or freehand) to select the area you want to keep.
- Go to Tools > Crop, or press Command (⌘) + K to crop.
- Save the changes by pressing Command (⌘) + S.
Using Photos App:
- Drag and drop the screenshot into the Photos app.
- Open the image and click Edit.
- Select the Crop tool and adjust the area by dragging the corners.
- Click Done to save the cropped image.
4. Crop Directly in Markup
When you take a screenshot in macOS Mojave or later, a thumbnail appears in the corner of your screen:
- Click the thumbnail to open the screenshot in Markup.
- Use the cropping tool by dragging the edges of the screenshot.
- Click Done to save the cropped version.
5. Third-Party Apps for Advanced Cropping
If you need more precise editing or cropping options, consider using third-party tools like:
- Snagit: A powerful screen capture and editing tool.
- Skitch: A simple and user-friendly app for annotations and cropping.
- GIMP: An advanced free photo editor for detailed cropping and other edits.
Conclusion
Taking a screenshot on a Mac is an intuitive process with various built-in options to suit different needs, from capturing the entire screen to specific portions or windows. Compared to Windows, macOS excels in user-friendliness with its all-in-one Screenshot Toolbar and integrated editing tools. Regardless of your operating system, learning these shortcuts can significantly enhance your productivity.