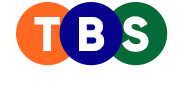Taking screenshots on a Windows 10 laptop is straightforward, with several built-in methods and tools for capturing and cropping images. Whether you want to save your entire screen, a specific window, or a selected portion, here’s a comprehensive guide to help you.
How to Take a Screenshot on a Laptop
Windows 10 laptops come equipped with various screenshot options:
- Using the Print Screen (PrtScn) Key
Press the PrtScn key to capture the entire screen.
Open an application like Paint or Word, press Ctrl + V to paste the screenshot, and save it. - Using Windows + PrtScn
Press Windows + PrtScn to capture the entire screen and automatically save it to the Screenshots folder under Pictures. - Using Alt + PrtScn
Press Alt + PrtScn to capture the active window only. Paste it into an app like Paint to save. - Using Windows + Shift + S
Press Windows + Shift + S to open the Snip & Sketch tool. Drag your cursor to select the area you want to capture. The screenshot is copied to the clipboard and can be pasted or saved.
How to Take a Screenshot in Windows
Windows offers additional tools for taking screenshots, beyond keyboard shortcuts:
- Snipping Tool
Search for Snipping Tool in the Start menu.
Choose the snip type: Free-form, Rectangular, Window, or Full-screen.
Capture the desired area and save it.

- Snip & Sketch
Open the Snip & Sketch app from the Start menu.
Click New to capture a screenshot using different snip modes (rectangular, freeform, etc.).
Annotate and save the screenshot directly from the app. - Game Bar
Use the Game Bar to capture screenshots during gameplay or general use. Press Windows + G to open the Game Bar and click the camera icon to capture the screen.
How to Crop a Screenshot on Windows
Once you’ve taken a screenshot, cropping it is easy:
- Using Paint
Paste the screenshot into Paint using Ctrl + V.
Use the Select tool to mark the area you want to keep.
Click Crop from the toolbar.
Save the edited image. - Using Snip & Sketch
Open your screenshot in Snip & Sketch.
Use the crop tool at the top of the screen.
Adjust the cropping area by dragging the edges.
Save the edited image. - Using Photos App
Open the screenshot in the Photos app.
Click the Edit icon and select Crop.
Adjust the cropping area and click Save a Copy. - Third-Party Apps
For more advanced cropping, apps like Adobe Photoshop, GIMP, or Canva offer enhanced features for precise editing.
Conclusion
Taking and cropping screenshots on a Windows 10 laptop is simple and efficient, with a variety of built-in tools and shortcuts. Whether using the Snip & Sketch tool for precise captures or relying on the PrtScn key for quick screenshots, Windows provides versatile options to meet your needs. With the added ability to crop and edit using basic or advanced tools, creating the perfect screenshot is easier than ever.