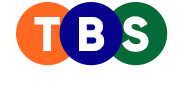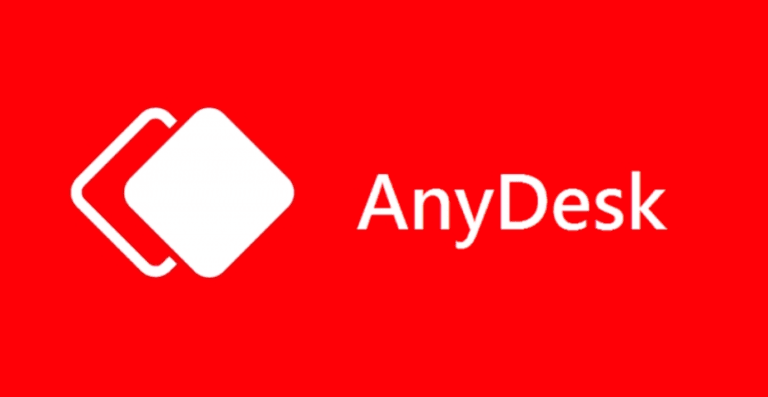Anydesk is a popular remote desktop software that enables secure and fast access to a computer from another device over the internet. For those professionals into remote IT support, working from home, and collaborative tasks, AnyDesk makes it a convenient choice for remote desktop access. It is also popular with the students and the gamers. Here’s a brief demo of its key features and how it works:
How to Download Anydesk
To download AnyDesk, follow these quick steps:
- Go to the official website: Visit https://anydesk.com.
- Select your OS: Click “Download” and choose the version for your operating system (Windows, macOS, Linux, etc.).
- Run the installer: After downloading, open the file and follow the prompts to install.

Alternative Sources:
- Microsoft Store (for Windows users)
- Apple App Store (for iOS and macOS)
- Google Play Store (for Android devices)
Although it can also be downloaded from several websites and online stores, always prefer official sources to avoid malware.
Related How to download YouTube videos
Key Features

- Cross-Platform Access: AnyDesk is compatible with multiple operating systems, including Windows, macOS, Linux, Android, and iOS.
- High Performance: It provides low-latency connections and smooth performance, even on low-bandwidth networks.
- Security: Data is secured with military-grade TLS 1.2 encryption, making it safe for both personal and business use.
- File Transfer: Users can easily transfer files between connected devices by dragging and dropping them.
- Remote Printing: Allows printing documents from the remote device to a local printer.
Session Recording: Record sessions for later reference or training purposes.
Related How to Download a YouTube Playlist: Get Offline Access to Your Favorite Songs!
How to Use AnyDesk
- Download and Install: Download AnyDesk from AnyDesk’s official website and install it on both the local and remote devices.
- Connect to a Device:
- Open AnyDesk on both devices.
- Each device has a unique “AnyDesk address” (a number or alias).
- Enter the remote device’s address in the AnyDesk address field on your local device.
- Click “Connect.”
- Accept Connection:
- The remote device will receive a prompt to accept the connection.
- Once accepted, you gain access to the remote device and can control it as if you were using it directly.
Use Tools as Needed: Within the session, you can use various tools such as chat, file transfer, and more. The toolbar at the top of the session window provides access to these options. - End the Session: Close the session window to disconnect.
AnyDesk is thus an easy to use, cool, versatile tool which facilitates screen sharing and more for personal, educational, and collaborative purposes beyond just business needs. So get downloading and try out this beautiful piece of app!
Related How to Play Poker? Rules, Hands, Tips, History and Details